Kawal PC kawan anda dengan Virtual Network Computing (VNC)
Anda boleh download perisian ini di sini.Untuk maklumat lanjut anda boleh layari di sini.
Tanpa buang masa anda saya ada buat tutorial untuk anda di bawah ini.Selamat Mencuba.
Server VNC
VNC adalah ringkasan bagi Virtual Network Computing.Secara ringkasnya ia adalah satu applikasi yang membolehkan seseorang melihat sebuah dekstop yang lain secara 'remote' dari mana-mana tempat melalui internet dan menggunakan pelbagai jenis komputer.Dengan itu ia membolehkan seseorang itu melakukan kerja-kerja selenggara di komputer lain tanpa perlu berada di depan komputer itu sendiri.
VNC dihasilkan oleh AT&T Laboratories Cambridge dan ia adalah PERCUMA dan di edarkan dibawah syarat-syarat GNU General Public License. VNC dikeluarkan dalam pelbagai jenis platform seperti Linux, Unix, BeOS FreeBSD, MacOS, SunOS, Windows dan lain-lain. Kesemua versi VNC ini juga adalah open source jadi ada banyak pengubahsuaian dan applikasi tambahan untuk setiap versi VNC. Setiap versi VNC ini boleh didapati di sini
Antara kelebihan-kelebihan VNC adalah ianya bebas-pelantar (independent-platform) contohnya dekstop windows boleh dilihat pada dekstop linux atau MacOS dan juga di pelbagai jenis achitecture lain (contohnya dekstop MacOS di IBM PC). Ini adalah kerana ia menggunakan protocol yang mudah dan ia menyokong Java dimana VNC boleh dijalankan melalui mana-mana browser yang menyokong Java.
WinVNC-Server VNC bagi Windows NT
WinVNC seperti yang dikatakan tadi adalah VNC server yang khas untuk pelantar windows, digunakan untuk melihat dekstop windows melalui WinVNC viewer. Oleh kerana dengan menggunakan viewer ini ia akan memperlihatkan dekstop windows lain dalam keadaannya yang sebenar, ia tidak dapat menyokong lebih daripada satu pengguna dalam satu-satu masa. Dalam kata lain ia tidak menjadikan dekstop windows itu multi-user.
Langkah-langkah meng'install' WinVNC
Untuk meng'install' WinVNC dalam windows tak begitu mencabar. Langkah pertama yang perlu diambil ialah memuat-turun atau download WinVNC. Terdapat 2 versi windows VNC untuk di download iaitu applikasi WinVNC dan juga 'source code' WinVNC. Download applikasi WinVNC iaitu fail yang bernama vnc-3.3.3r9_x86_win32.zip. Kesemua fail-fail download ini boleh didapati di :
http://www.uk.research.att.com/vnc/download.html
Selepas itu ikuti langkah-langkah seperti dibawah:
1. Buka dahulu fail yang dimuat turun itu dengan meggunakan 7Zip.
2. Setelah itu, jalankan applikasi setup untuk program WinVNC.
3. Klik pada 'Install Default Registry Settings' pada folder WinVNC pada menu Start.
Ini membolehkan applikasi ini memasukkan informasi dalam sistem registry windows.
4. Server WinVNC telah pun di'install'.
Asas Pengunaan WinVNC
Pada dasarnya WinVNC telah boleh di jalankan dengan nilai default pada setting WinVNC dan ianya boleh diubah mengikut citarasa pengguna itu sendiri dengan merujuk kepada dokumentasi lengkap yang ada pada laman web VNC iaitu di http://www.uk.research.att.com/vnc/docs.html.
Pada asasnya WinVNC terdiri daripada 2 komponen utama iaitu server dan juga viewer. Komputer yang ingin dilihat perlu di install dengan WinVNC server dan komputer yang melihat perlu menggunakan WinVNC viewer. Walaupun ada beberapa cara lain untuk melihat dekstop tanpa menggunakan viewer tetapi untuk pelantar windows menggunakan viewer adalah lebih mudah ini adalah kerana komputer yang melihat tidak perlu apa-apa komponen tambahan kecuali viewer dan saiz failnya yang kecil memudahkan ia di bawa didalam disket. GUI pada viewer juga mudah difahami dan digunakan.
WinVNC server pada komputer yang ingin dilihat itu perlulah disetkan password dan beberapa maklumat lain. Ini boleh dilakukan pada folder WinVNC pada menu Start atau pada icon WinVNC dalam system tray. Setelah tamat server WinVNC akan berjalan (running). Pada komputer yang ingin melihat pula hanya memerlukan WinVNC viewer. Dengan memasukkan beberapa maklumat dan memasukkan password(sama seperti yang telah disettkan di WinVNC server tadi) ia akan terhubung dengan komputer WinVNC server dan sebuah window akan memaparkan desktop komputer WinVNC server tadi. Jadi bolehlah membuat sebarang kerja pada komputer tersebut (WinVNC server) pada window komputer yang melihat itu.
Ada banyak lagi cara lain untuk melihat komputer WinVNC server tanpa menggunakan viewer salah satunya ialah dengan menggunakan browser internet melalui java, ini bolehlah di rujuk pada dokumentasi pada laman web VNC di alamat web diatas.
Tanpa buang masa anda saya ada buat tutorial untuk anda di bawah ini.Selamat Mencuba.
Server VNC
VNC adalah ringkasan bagi Virtual Network Computing.Secara ringkasnya ia adalah satu applikasi yang membolehkan seseorang melihat sebuah dekstop yang lain secara 'remote' dari mana-mana tempat melalui internet dan menggunakan pelbagai jenis komputer.Dengan itu ia membolehkan seseorang itu melakukan kerja-kerja selenggara di komputer lain tanpa perlu berada di depan komputer itu sendiri.
VNC dihasilkan oleh AT&T Laboratories Cambridge dan ia adalah PERCUMA dan di edarkan dibawah syarat-syarat GNU General Public License. VNC dikeluarkan dalam pelbagai jenis platform seperti Linux, Unix, BeOS FreeBSD, MacOS, SunOS, Windows dan lain-lain. Kesemua versi VNC ini juga adalah open source jadi ada banyak pengubahsuaian dan applikasi tambahan untuk setiap versi VNC. Setiap versi VNC ini boleh didapati di sini
Antara kelebihan-kelebihan VNC adalah ianya bebas-pelantar (independent-platform) contohnya dekstop windows boleh dilihat pada dekstop linux atau MacOS dan juga di pelbagai jenis achitecture lain (contohnya dekstop MacOS di IBM PC). Ini adalah kerana ia menggunakan protocol yang mudah dan ia menyokong Java dimana VNC boleh dijalankan melalui mana-mana browser yang menyokong Java.
WinVNC-Server VNC bagi Windows NT
WinVNC seperti yang dikatakan tadi adalah VNC server yang khas untuk pelantar windows, digunakan untuk melihat dekstop windows melalui WinVNC viewer. Oleh kerana dengan menggunakan viewer ini ia akan memperlihatkan dekstop windows lain dalam keadaannya yang sebenar, ia tidak dapat menyokong lebih daripada satu pengguna dalam satu-satu masa. Dalam kata lain ia tidak menjadikan dekstop windows itu multi-user.
Langkah-langkah meng'install' WinVNC
Untuk meng'install' WinVNC dalam windows tak begitu mencabar. Langkah pertama yang perlu diambil ialah memuat-turun atau download WinVNC. Terdapat 2 versi windows VNC untuk di download iaitu applikasi WinVNC dan juga 'source code' WinVNC. Download applikasi WinVNC iaitu fail yang bernama vnc-3.3.3r9_x86_win32.zip. Kesemua fail-fail download ini boleh didapati di :
http://www.uk.research.att.com/vnc/download.html
Selepas itu ikuti langkah-langkah seperti dibawah:
1. Buka dahulu fail yang dimuat turun itu dengan meggunakan 7Zip.
2. Setelah itu, jalankan applikasi setup untuk program WinVNC.
3. Klik pada 'Install Default Registry Settings' pada folder WinVNC pada menu Start.
Ini membolehkan applikasi ini memasukkan informasi dalam sistem registry windows.
4. Server WinVNC telah pun di'install'.
Asas Pengunaan WinVNC
Pada dasarnya WinVNC telah boleh di jalankan dengan nilai default pada setting WinVNC dan ianya boleh diubah mengikut citarasa pengguna itu sendiri dengan merujuk kepada dokumentasi lengkap yang ada pada laman web VNC iaitu di http://www.uk.research.att.com/vnc/docs.html.
Pada asasnya WinVNC terdiri daripada 2 komponen utama iaitu server dan juga viewer. Komputer yang ingin dilihat perlu di install dengan WinVNC server dan komputer yang melihat perlu menggunakan WinVNC viewer. Walaupun ada beberapa cara lain untuk melihat dekstop tanpa menggunakan viewer tetapi untuk pelantar windows menggunakan viewer adalah lebih mudah ini adalah kerana komputer yang melihat tidak perlu apa-apa komponen tambahan kecuali viewer dan saiz failnya yang kecil memudahkan ia di bawa didalam disket. GUI pada viewer juga mudah difahami dan digunakan.
WinVNC server pada komputer yang ingin dilihat itu perlulah disetkan password dan beberapa maklumat lain. Ini boleh dilakukan pada folder WinVNC pada menu Start atau pada icon WinVNC dalam system tray. Setelah tamat server WinVNC akan berjalan (running). Pada komputer yang ingin melihat pula hanya memerlukan WinVNC viewer. Dengan memasukkan beberapa maklumat dan memasukkan password(sama seperti yang telah disettkan di WinVNC server tadi) ia akan terhubung dengan komputer WinVNC server dan sebuah window akan memaparkan desktop komputer WinVNC server tadi. Jadi bolehlah membuat sebarang kerja pada komputer tersebut (WinVNC server) pada window komputer yang melihat itu.
Ada banyak lagi cara lain untuk melihat komputer WinVNC server tanpa menggunakan viewer salah satunya ialah dengan menggunakan browser internet melalui java, ini bolehlah di rujuk pada dokumentasi pada laman web VNC di alamat web diatas.

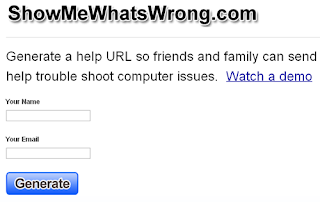
Kawal PC kawan anda dengan Virtual Network Computing (VNC)
BalasPadamsalam bro..blh tolong kasi tak setup untuk program nih..? pasal buka link tak dpt dah le...
emel kawan : otai_puaka@yahoo.com