Dual-Booting Ubuntu Linux and Window XP
Saya tahu ramai yang berminat nak gunakan Linux.Tapi tak berani nak pasangkan dalam PC masing-masingkan.Takut habis data dalam PC asal kita.Lagipun ramai daripada kita ni suka main game.Bila install linux tak boleh main game.Apakata korang buat dual boot.Bila rasa nak main game buka window,bila rasa nak guna internet dengan lebih selamat dan laju, guna linux.Saya ada buat tutorial macam mana kita boleh dual bootkan komputer tanpa beri masalah kepada window kita.
- Langkah Pertama
Insert your Ubuntu CD or DVD in the drive, and boot from it to begin setup. Choose "Setup Ubuntu" from the bootable menu. Double-click the "Install" icon on the desktop to get started, and you should see a screen like this one: - Langkah Kedua
Follow the (fairly straight-forward) setup prompts until you get to a screen asking you for your preferred method of partition your hard drives. Make sure you choose "manual" at this point so you can configure your dual-boot exactly as you need it. - Langkah Ketiga
Find some free space on the drive (or resize/move existing partitions around to make some) and create a new partition there. Choose "ext3" as the filesystem type (note: no other filesystem will work), and "/" as the mount-point. "/" is Linux-speek for "Drive C:\" (the system drive) and mount-point is just a fancy way of saying "label" while looking real intelligent. - Langkah keempat
Once you've partitioned the drive the way you like it, you come to the single most-important step: telling Ubuntu where (not) to install GRUB, the Linux bootloader. Unfortunately, the Ubuntu developers did a real bad job here - you're going to see a single, lonely button dubbed "Advanced" with no hint as to what it actually does. Don't be put off by the intimidating label, there's nothing to advanced or complicated behind that curtain! Click that button, and proceed to the next step for an explanation. - Langkah Kelima
Now is the time to tell Ubuntu that we don't want GRUB installed to the system bootloader. Instead, we're going to have Ubuntu install GRUB to its own partition, where EasyBCD can safely and easily read & interact with it, without too much hassle and absolutely no trouble. The default option is (hd#) where "#" is the number of the drive your installing Ubuntu to: - Langkah Keenam
Instead of (hd#) (in our example it was (hd0), but it may be different on your machine) we're going to use /dev/sda1 - the partition we installed Ubuntu to.
You can determine this number by looking at the drive Ubuntu is installed to in the on-screen text (as in the screenshot above) to get the sd* value, then suffix it with the partition number (starting from 1). So if it says sdb and it's the second partiton on the drive, enter /dev/sdb2 at that prompt. - Langkah Ketujuh
Congratulations! You've just finished installing Ubuntu and are on your way to becoming an official dual-booter! All what's left is to tell Vista that Ubuntu exists... and that is made pretty darn simple thanks to EasyBCD:

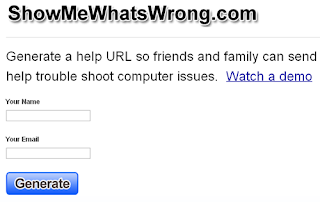
Salam,
BalasPadamSaya tak berapa faham. Tolong beri penjelasan dalam bahasa melayu.
Terima Kaseh.